Docker | 通过Docker搭建宝塔来使用 kodcloud 云电脑
Docker 搭建宝塔
拉取centos镜像
docker pull centos:7.9.2009
创建并启动容器
docker run -i -t -d --restart=always --privileged=true --name baota -p 9020:20 -p 9021:21 -p 9080:80 -p 9443:443 -p 9888:888 -p 9999:8888 -v /home/www:/www centos:7.9.2009 /sbin/init
进入容器
docker exec -it baota /bin/bash
安装宝塔面板
yum install -y wget && wget -O install.sh http://download.bt.cn/install/install_6.0.sh && sh install.sh
这里如果没有配置 SSL 就要选择 no
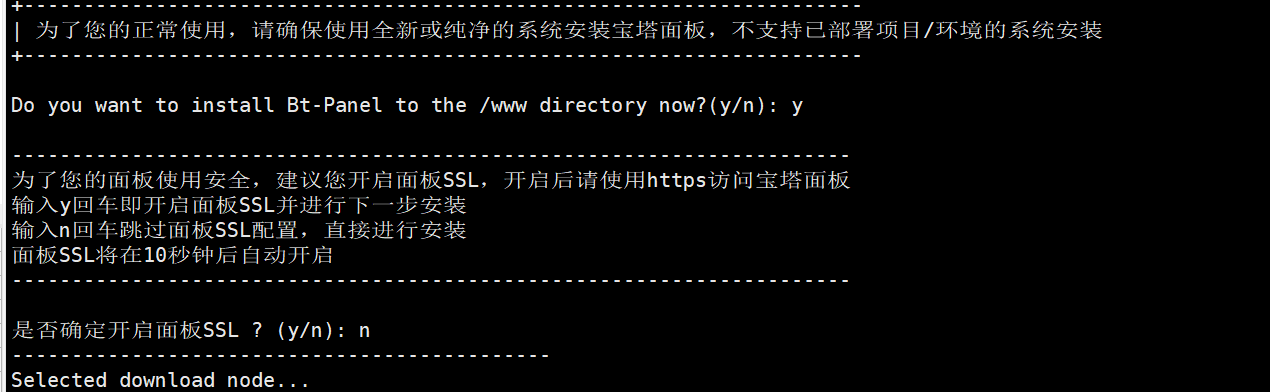

安装的过程比较缓慢,大约需要十多分钟吧,卡住了不要急,等一等可能就好了!
安装成功!
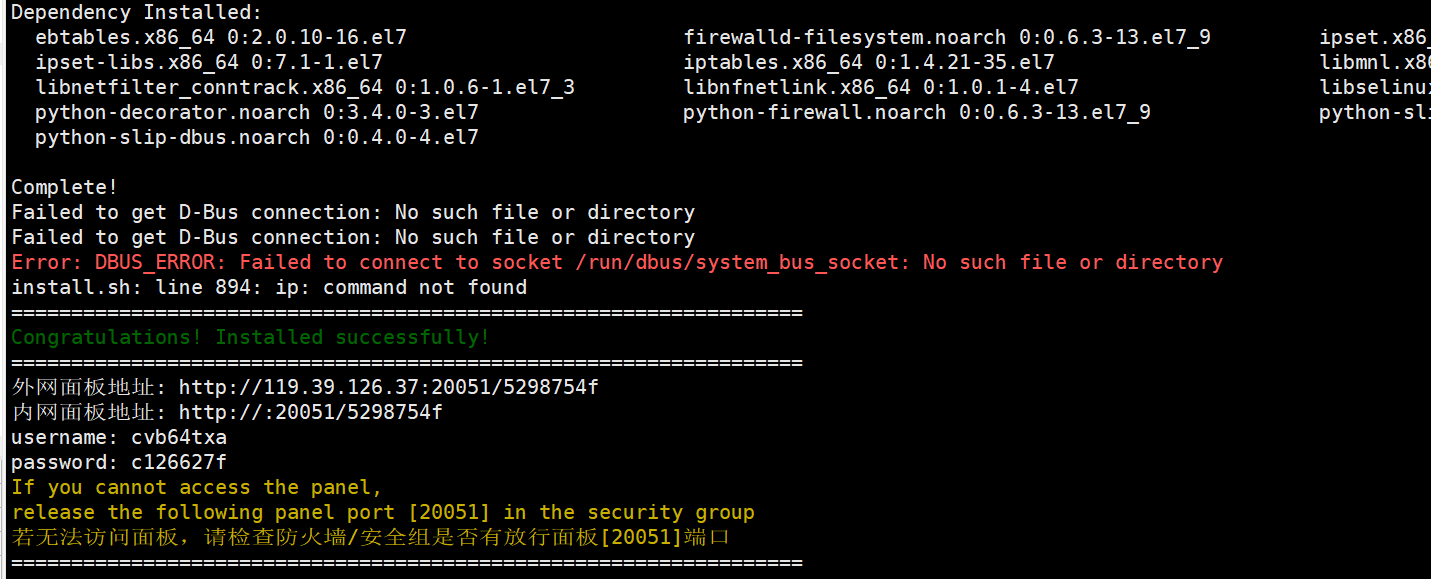
外网面板地址: http://119.39.126.37:20051/5298754f
内网面板地址: http://:20051/5298754f
查看运行日志,有错误
Welcome to CentOS Linux 7 (Core)!
[!!!!!!] Failed to allocate manager object, freezing.
进入容器后,运行systemctl…
出现提示 Failed to get D-Bus connection: No such file or directory

由于在通过docker安装的CentOS镜像,这个地址根本就访问不了。该端口是安装宝塔后随机生成的端口,比较坑,容器并没有开通这个端口,所以需要如下步骤。
再次运行加上以下参数 --mount type=tmpfs,destination=/run -p 20051:20051
docker run -i -t -d --restart=always --privileged=true --name baota --mount type=tmpfs,destination=/run -p 9020:20 -p 9021:21 -p 9080:80 -p 9443:443 -p 9888:888 -p 9999:8888 -p 20051:20051 -v /home/www:/www centos:7.9.2009 /sbin/init
配置宝塔
安装完成后会有用户登录地址和用户名密码显示在命令行界面上。我们需要把这里的8888改为前面我们创建容器时做映射的端口
首次弹窗请一键部署:LNMP架构
安装 kodbox 云电脑
kodcloud官网:https://kodcloud.com/
宝塔面板一键部署 Kodbox 私有云
提交部署 Kodbox 私有云:在此页面数据名保持默认,密码是root的密码
等待 Kodbox 私有云部署完成,大约
浏览器输入:服务器ip地址 登录Kodbox界面(这是设置密码页面,请记住自己设置的密码)
Kodbox管理员账号:admin
Kodbox管理员密码:admin
KodCloud 私有云搭建完成





评论区